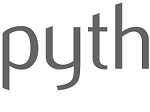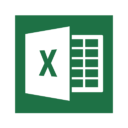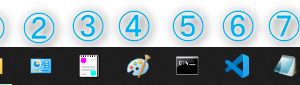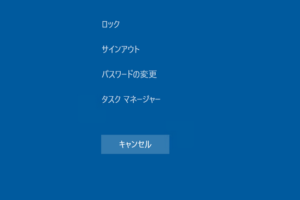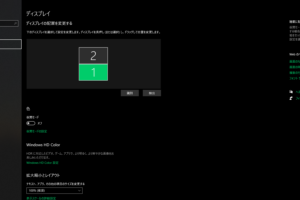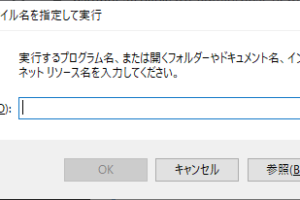フォルダの新規作成
まずはフォルダを新規作成する場所まで移動します。
(例)「C:\testフォルダ」に移動します。
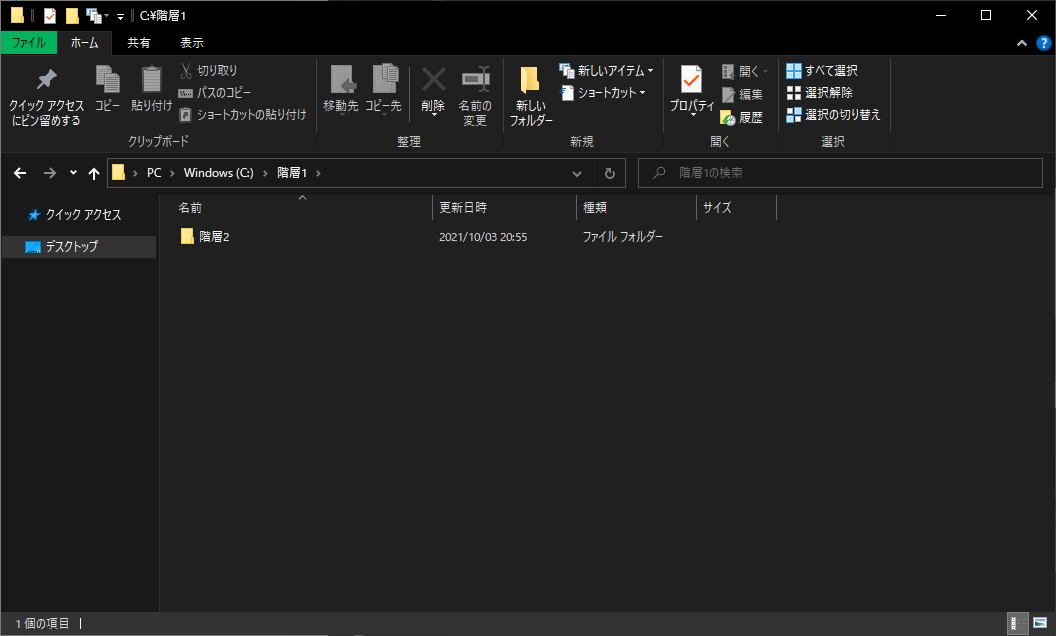
下記をキーボードで押下します。
| フォルダの新規作成 | Ctrl + Shift + N |
ファイルやフォルダ名の変更新規フォルダが作成されるので、任意の名前を付けて完成です。
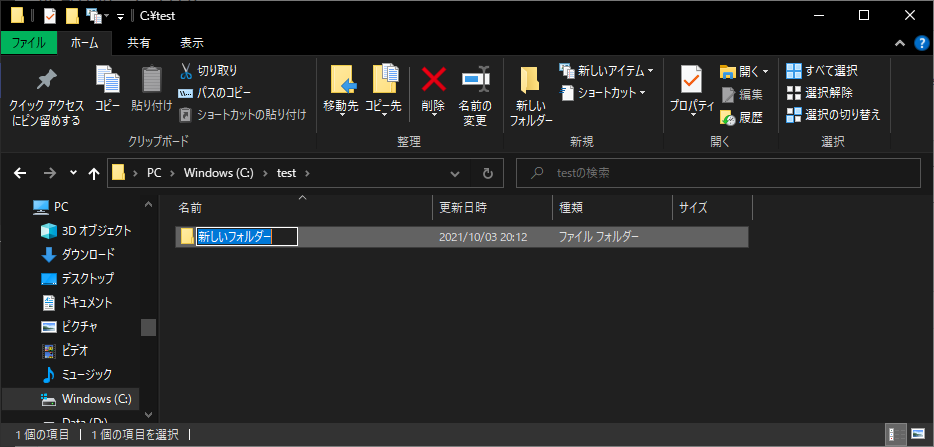
ファイルまたはフォルダ名を変更する際、右クリック > 名前の変更
から変更することも出来ますが、ファイルまたはフォルダ名を選択した状態で
F2を押下すると名称をすぐに変更可能です。
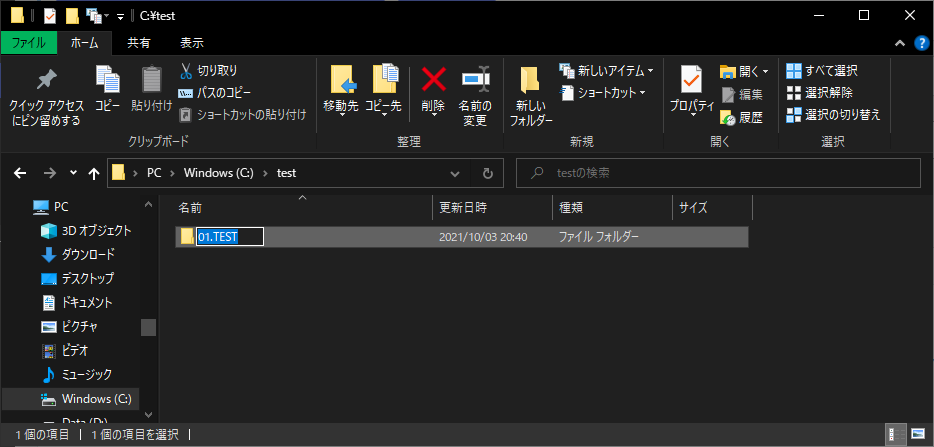
前のフォルダに戻る / フォルダを戻る操作の取り消し
階層が下記の状態で、階層1のフォルダにいる状態だとします。
C
└階層1
└階層2
この状態で階層2のフォルダへ移動します。
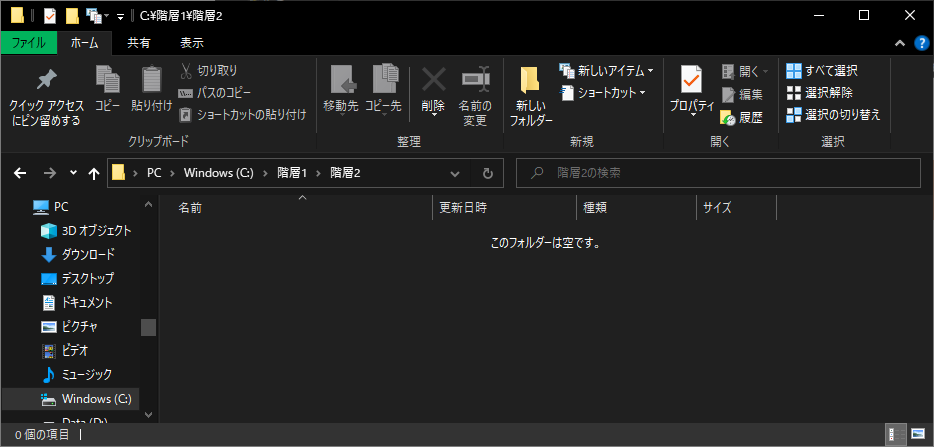
下記をキーボードで押下します。
| 前のフォルダへ移動 | Alt + ← |
これで階層1(前のフォルダ)に戻ります。
この状態で、続けて下記をキーボードで押下します。
| 前のフォルダ移動を取り消し | Alt + → |
これで階層2(前のフォルダ移動を取り消し)へ移動となります。
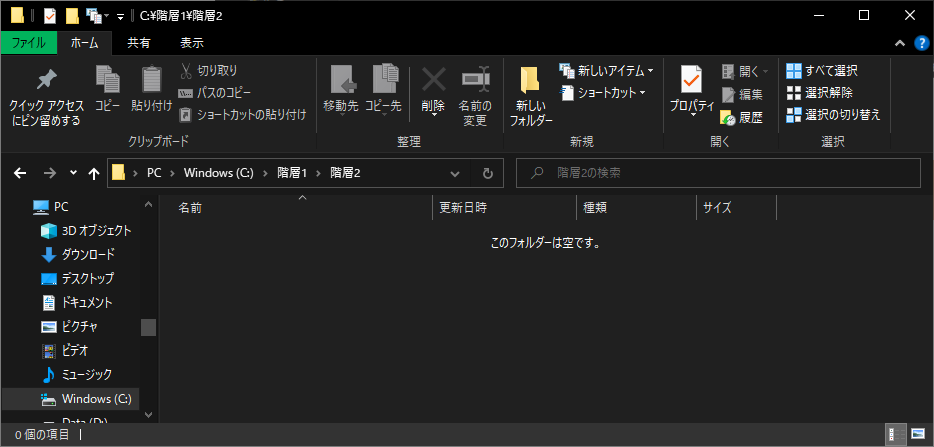
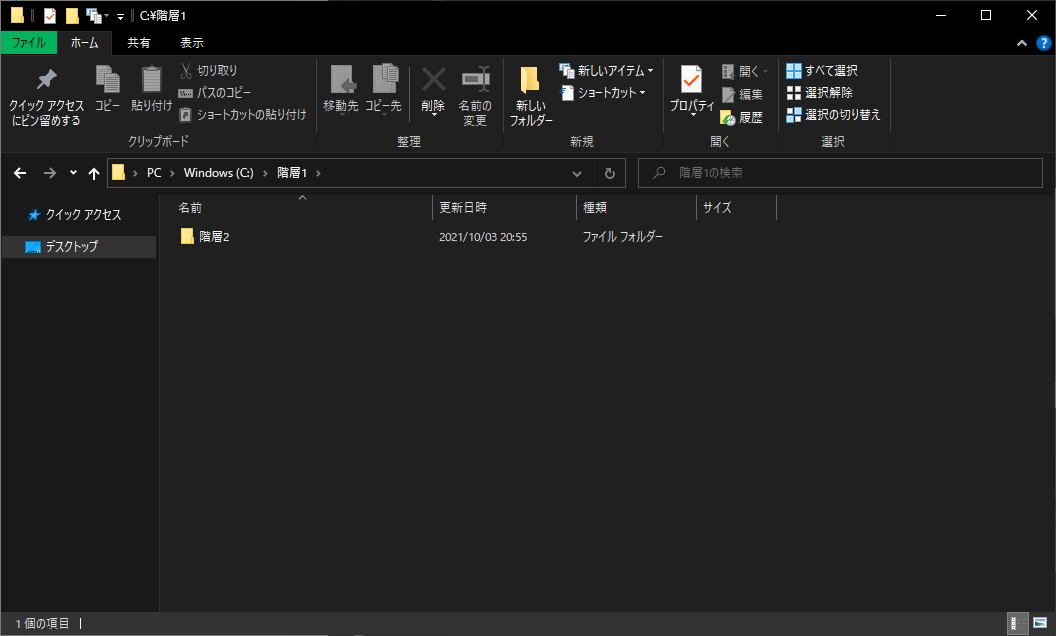
ちょうどCtrl + Z や、Ctrl + Y のフォルダ版と考えたら良さそうですね。
フォルダを1階層上に移動させる
階層2にいる状態で、
下記をキーボードで押下します。
| フォルダを1階層上に移動 | Alt+ ↑ |
階層1に移動します。
続けてAlt + ↑ を押下していくと、最上層まで移動します。
フォルダ階層を移動する際にはとても重宝するショートカットです。
Ctrlではなく、Altと同時操作する。という点に注意が必要ですね。
フォルダ内で検索
例えば「検索対象.txt」というファイルが下記階層にあるとします。
C:\階層1\階層2\階層3\検索対象.txt
階層1まで移動した状態で、下記キーボードを押下します。
| 検索バーへ移動 | Ctrl+ F |
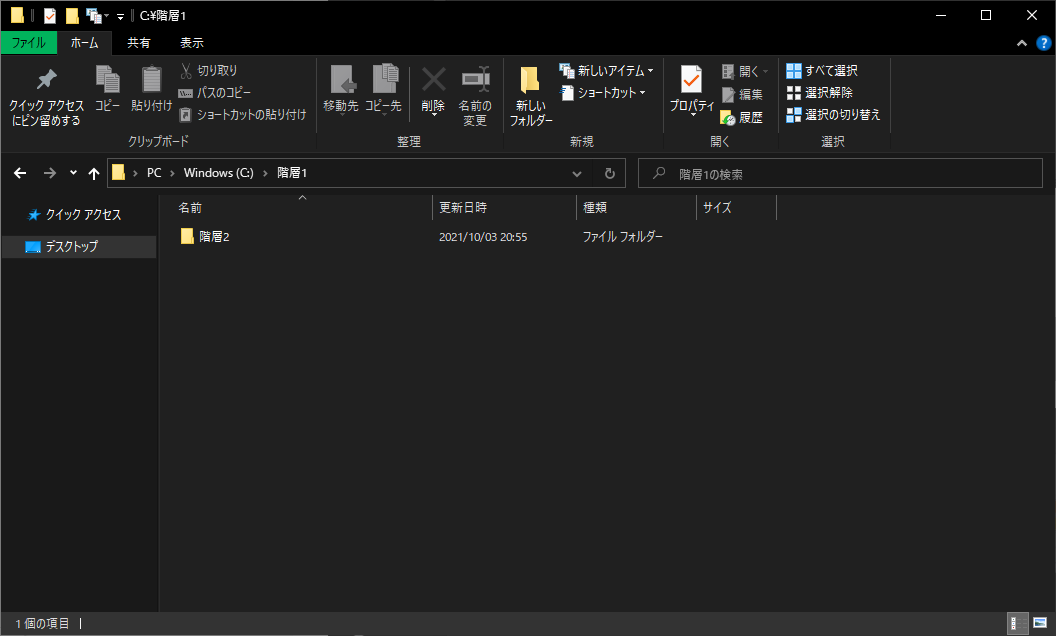
右上の検索窓へショートカットしました。
この状態で、「検索」とキーボード入力し、エンターキーを押下します。
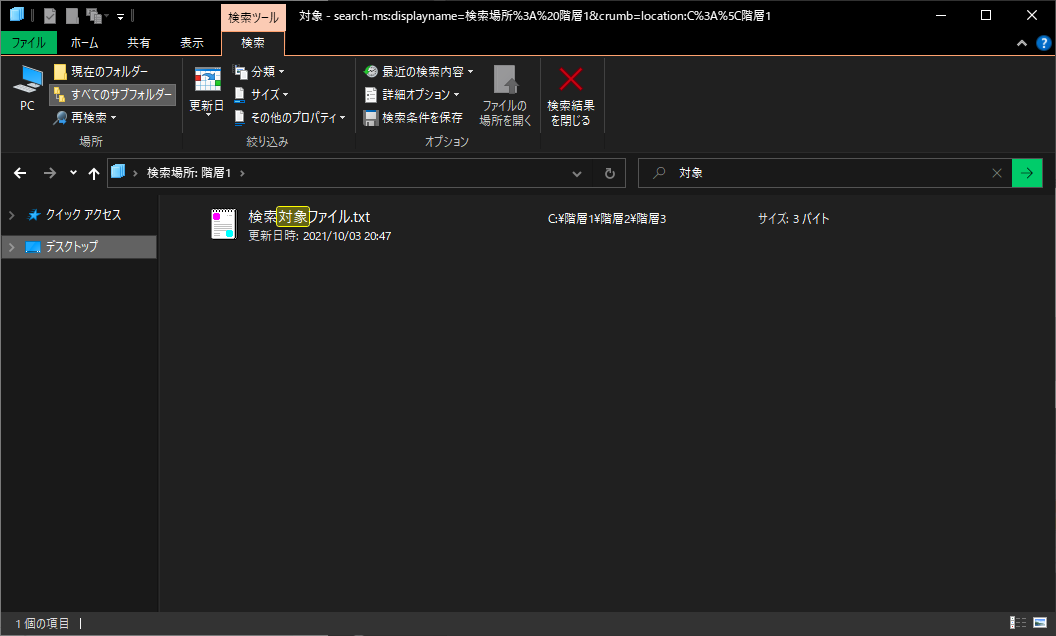
階層3にいる「検索対象txt」ファイルが見つかりました。
ダブルクリックで開いても良いですが、対象のファイルを右クリック > ファイルの場所を開く
をクリックすると、検索したファイルがどの階層にいるかが分かるので、おすすめですよ!
今回は階層1で検索をしましたが、対象のファイルがどの階層にいるか分からない場合は、
Cドライブ直下からでも検索が出来ます。
ただしCドライブ直下からだと、確認しにいく処理も時間がかかるので、まずは怪しいフォルダ単位で
検索していくことをおすすめします!
以上となります。
最後まで読んで頂きありがとうございます。